- Download Sony Xperia Pc Companion For Mac Free
- Download Sony Xperia Pc Companion For Mac Os
- Sony Pc Suite Xperia
- Sony Pc Companion Download Free
When we plan to back up the phone, messages are important data that cannot be missed. Because now, mobile phone data is often lost due to virus attacks, accidental deletion, device reset, or other reasons. Therefore, considering that Sony Xperia phones will encounter the above problems, Android experts strongly recommend you to transfer text messages from Sony Xperia to computer for backup.


Whether it is a computer or a cloud server, they are ideal places to back up and restore Sony Xperia. So the problem is how to transfer text messages from Sony Xperia to PC or Mac computer? In this tutorial, we will show you 4 effective and simple methods. Come on, let us delve into how each of them works.
Download Sony Xperia Pc Companion For Mac Free
Part 1. Transfer Text Messages from Sony Xperia to PC/Mac with Assistant for Android
Download Sony Xperia PC companion freeware to manage Xperia mobile device. Sony Xperia Companion is available for both Windows and Mac users. PC Companion for Win and Mac Download and Share File: If you also want to install PC-Companion software setup on your PC/computer and laptop. It also allows users to free download and share files. So, Now click Sony Xperia PC Companion download tab and open a new page, finally click download tab to start Sony PC suite files download, as was. As Sony users, you must hear about Sony PC Companion software and some have already been using it for quite a long time. Regardless you switched the old iPhone 4 or Galaxy S4 to Xperia Z3, thinking about ways to move the data from old device to the new one, back up the content on your Sony smartphones or tablets, manage the contacts and calendars on Sony handsets, or transfer media files in.
To be honest, the easiest way to transfer text messages from Sony Xperia to computer is by utilizing the tool named MobiKin Assistant for Android. It is a professional Android desktop program that can help you back up overall types of data from your Android phone and save it on your PC or Mac's local drive with ease. You can also perform a series of mobile phone data management on the computer.
Main Features of Assistant for Android:
- Transfer and back up text messages, contacts, call logs, photos, videos, music, apps, and documents from Android phone to computer without limitation.
- Copy text messages from Sony Xperia to computer, Send and reply text message on computer directly.
- Import and restore data from computer to your Android phone with one click.
- It is 100% clean and safe, so you don't need to worry about the data security.
- It supports more than 6000 Android phones/tablets on the market, including Samsung, LG, HTC, Sony, Huawei, Xiaomi, Google, Motorola, and more.
Supported Sony devices: Xperia Xperia XZ4/XZ3/XZ2/XZ1, Z5/Z4/Z3/Z2/Z1, Xperia Neo, Xperia Play, Xperia Ray, Xperia X10, Xperia X8, Xperia X8 E15i, Xperia Mini, etc.
How Do I Transfer Text Messages from My Sony Xperia to My Computer with Assistant for Android?
Download Sony Xperia Pc Companion For Mac Os
Step 1. Install MobiKin Assistant for Android
Download either the Windows or Mac version of Assistant for Android according to your situation. Install and run it on your computer. Then, connect your Sony device to the computer via a USB cable. You may need to enable USB debugging on the Sony Xperia phone if it prompts.
Step 2. Scan the device for the messages
All data types are shown on the left side panel. For this topic, you should go to click 'SMS' folder and the program will start to scan your phone to find out all text messages on this device.
Step 3. Transfer text messages from Sony Xperia to computer
After the scan, preview and tick on the text messages that you want to backup and tap on Export button from the top menu to backup the selected text messages to the computer. You can choose to save them as CSV, HTML, TEXT or XML format as you like.
Assistant for Android also provide you with 1-click backup and restore feature that enabling you to back up text messages completely with one click. To do this, you can tap on Super Toolkit > Backup, and you can get a list files of your Android phone. Tick Messages and simply click Back Up to save them to your computer.
Part 2. Transfer SMS from Sony Xperia to PC with Android Backup & Restore
MobiKin also has another desktop tool called Mobikin Backup Manager for Android, which is designed to backup and restore Android phone data with one click. It can make data transfer between mobile phone and PC a piece of cake. Not only SMS, it can also transfer important phone files such as contacts, call logs, photos, videos, music, etc. Further more, it allows you to restore data from the backup to your Android phone without any hassle.
How do I download text messages from my Sony Xperia to PC with Android Backup and Restore?
Step 1: Move your mouse to click the downloading icon above to install Android Backup and Restore tool on your computer. Launch the program and get a USB cable to plug your Sony Xperia phone to the same computer.
Step 2: Click on the Backup option from the primary interface and move to tick the option of Messages. If you don't like the default storage location, you can click Browser to choose the location you want.
Step 3: Click the Back Up button on the bottom right to backup text messages from Sony to PC. Please wait until you see the ending signal.
By the way, if you are going to import the text messages back to the phone, you can go back to the primary interface and make use of the Restore option.
You May Be Wondering:
Part 3. How Do I Download Text Messages from My Sony Xperia with Sony PC Companion
Sony PC Companion is a collection of tools that can be used to help you back up and restore phone data, update software, switch data from one phone to another, and so on. It supports various data types like contacts, call logs, text messages, photos, videos, music, settings, etc. Therefore, you can use it to download text messages from your Sony Xperia to PC smoothly.
Step 1. Download and set up Sony PC Companion. Launch it and choose Backup & Restore from the modules displayed on the main interface. Then, the application will start to download the tool and you should press Start button at the bottom when the downloading is finished.
Step 2. Use a USB cable to connect your Sony Xperia to this computer.
Step 3. From the new interface, click on Backup option, tick off Text Messages from the table of data types and then tap on Next in the below.
Step 4. When in the phrase of Preparation, you are allowed to change the name of the backup and choose the output folder to save the backed up data. After the settings, choose Next and the SMS transfer process will begin.
Next time if you need to restore data from backup to your Sony phone, you can choose Restore in step 3.
You May Be Wondering:

Part 4. How Do I Transfer Messages from Sony Xperia to Computer with SMS Backup & Restore App
Instead of desktop software, we can also draw support from phone apps to back up text messages from Sony Xperia. Next, let's see how to use SMS Backup & Restore app to transfer SMS from Sony Xperia to computer.
Step 1. Download and install SMS Backup & Restore on your Sony phone.
Step 2. Open the app on your phone and tap on Backup option from the screen.
Step 3. Tick on Text Messages and rename it. Then, choose All Conversations or Selected Conversations Only and decide whether include the MMS or Emojis/Special characters.

Step 4. Now, you can select a backup location to save the transferred text messages. Just choose Google Drive or Dropbox or Local backup, and then click OK Hosts file entries to block adobe activation mac. to close the backup location choosing dialog.
Step 5. Finally, click BACK UP NOW to start the process.
Write in The End:
Well, after reading the respective characteristics of the above four methods, it is now the end of this article. Sony PC Companion is free, but I would prefer MobiKin Assistant for Android because of its beautiful interface and smooth use. It does not require any internet connection, you can back up all your phone data with one click, or you can preview and select individual data you want to back up. Its trial version is absolutely free, so you can download and install it with confidence.
In any case, the final choice is yours. What do you think of this essay? If you think it's ok, don't forget to share it with your friends.
Related Articles:
PC Companion is Sony’s own computer application, helping you easily transfer music, video and pictures to and from your phone.
You can also use this software to download the latest firmware to your phone.
The installation files for PC Companion are saved on your phone, and the installation is launched from the device when you connect it to a computer via USB cable.
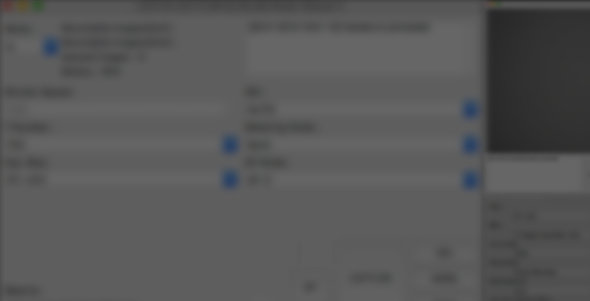
To install Sony PC Companion on your PC :
Sony Pc Suite Xperia
- Connect your phone to your PC using the provided USB data cable.
- On your phone, you’ll see the Install software prompt. Tap Install to start the installation of the PC Companion on your PC automatically.
- If it doesn’t start automatically, use the Windows Explorer to access the Sony PC software drive. Here, you can double click the STARTME.exe file to begin the installation.
- Next, follow the on-screen instructions to install PC Companion.
Sony Pc Companion Download Free
Note: The steps here were written for Android 4.2.2 on a Sony Xperia Z1 (C6903). If you’re having a different model of Xperia Z1 or other version of Android, there’s a possibility that the steps and screenshots will be different.