In Keynote, click on the File menu and move your cursor to “Export to”. A pop-up menu will appear. Select PowerPoint. In the Export Your Presentation window that appears next, you can opt to. Download Desktop Inspector for Mac free. Show invisible items.
Written by Mårten Björk •
Keynote is Apple’s own presentation application, similar to Microsoft’s PowerPoint, but better (really, not just because it is Apple vs. Microsoft). With Keynote you can create breathtaking presentations that look professional even if you are a beginner.
Word Document Inspector
Getting started
To open Keynote, press its icon. When the application has launched, you will be asked to choose a theme for your presentation. In this guide we will use the one called “gradient”.
When you have selected a theme, a new window will appear. Let’s start with your presentation.
Working with slides
At the left part of your Keynote window, you will find a list of all the slides in the presentation. If you have just created a new document, there will only be one slide in the presentation. If you wish to add another, just click the plus button at the top of the list.
A new slide will now appear in the list. If you wish, you can change the order of your slides by dragging them to where you want them.
If you wish to view a slide, just click it and it will become visible in the viewer (the biggest part of the window).
Designing a slide
WORKING WITH “MASTERS”
The most important thing to learn is how to switch between different “masters”. A “master” is a layout for your slide. If you wish to change the slide’s master, just click the “masters” button. You can find it at the top of the window, fifth icon from the left. A drop-down menu will appear, containing various different layouts. The master you choose will only affect the current slide.
Importing media
If you wish to import a photo, movie or song into Keynote, this can easily be done. The most convenient way to do it is by dragging the file directly into Keynote. Just drop it onto you slide.
You can also import media by choosing Insert > Choose from the top menu.
If you are importing media from iPhoto, iTunes, iMovie or Aperture, you can use the excellent media browser. Just click the media browser icon available in the top right corner of the window in order to make the browser appear.
From the browser, just drag the files you wish to add to your presentation.
Adding text, shapes, tables and charts
At the top of your window, there are a few buttons that solve your graphics needs. Just click them in order to add an object.
The styles of these objects can easily be modified using the Inspector (continue reading).
The Inspector
The Inspector is a small window that allows you to modify pretty much everything within your presentation.
First, open the inspector window by clicking the Inspector icon near the upper right corner of the window.
The Inspector has many tabs, each controlling a certain aspect of the presentation.
1. Document inspector
The document Inspector lets you edit preferences that apply to the whole presentation. For instance, if you wish to play a song throughout the presentation, this is the right tab.
2. Slide inspector
Free Powerpoint For Mac
The slide Inspector allows you to choose a transition for the slide. You choose the transition that will be used when you leave the slide, not the one used when entering the slide. Read more about animation effects later in this article.
The slide Inspector also lets you change the background for the current slide.
3. Build inspector
The build Inspector lets you add animations for the objects within your slides. For instance, if you wish to animate a text box, the build inspector is the right place to do it. You can read more about animations later in this guide.
4. Text inspector
If you have a text element in your presentation, this is the right tab to use if you wish to change the text layout. You can change the color, character spacing, line height etc. However, if you wish to change the font of a certain text element, you should use the font box (click the font icon in the upper right corner of Keynote or press command-T).
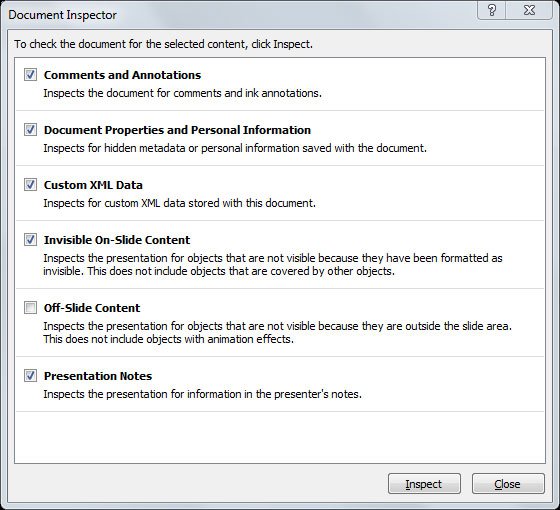
5. Graphic inspector
If you add an image, or a shape or something else, you can edit its appearance using the graphics part of the Inspector.
6. Metrics inspector
Rotation, size and positioning of objects.
7. Table inspector
If you add a table to your presentation, use this tab in the Inspector in order to edit the preferences of your table.
8. Chart inspector
If you add a chart to your presentation, use this tab in order to make it look cooler. Why not make a 3D chart?
9. Hyperlink inspector
Perhaps the most least exciting. It lets you add hyperlinks to web-pages or other slides within the presentation.
10. Quicktime inspector
If you add a movie to your slide, you can edit its preferences using this tab.
Animating stuff
There are two things that you can animate within Keynote: Slides and Objects.
Animating slides
A slide can contain many different objects, and all these object can be animated in various ways. However, if you wish to change the animations between specific slides, you should click the “Slide Inspector” (the second tab of the Inspector).

First, you choose what transition effect you wish to use. If the transition moves in a certain direction, you can also choose in which direction you want the transition to move. Finally, you can choose whether you want the transition to start automatically or when you click your mouse.
Animating objects
Let’s assume that you have a piece of text and an image in one of the slides of your presentation. If you wish, you can animate these objects individually.
In order to do this, open the third tab of the Inspector, the one called the “build inspector”. Now, select the object that you wish to animate, and then choose what kind of animation you wish to use and how you want the animation to work (e.g. speed, direction). Notice the two tabs saying “build in” and “build out”. These buttons let you choose if you want the animation to be used when the object is revealed or when it disappears.
The most interesting thing is the “More Options” button. It lets you change the order of objects in your slide. You can change the animation order of objects and also decide if you want objects to animate automatically or when you click the mouse.
Inspiration
When Apple release new products, they do it with style. Steve Jobs talks, and he uses Keynote in order to make his presentations more powerful. Take a look at this clip and feel inspired!
Lesson 27: Inspecting and Protecting Presentations
/en/powerpoint2016/reviewing-presentations/content/
Introduction
Before sharing a presentation, you'll want to make sure it doesn't include any information you want to keep private. You may also want to discourage others from editing your file. Fortunately, PowerPoint includes several tools to help inspect and protect your presentation.
Optional: Download our practice presentation.
Watch the video below to learn more about inspecting and protecting presentations in PowerPoint.
Document Inspector
Whenever you create or edit a presentation, certain personal information may be added to the file automatically—for example, information about the document's author. You can use Document Inspector to remove this type of information before sharing a presentation with others.
Because some changes may be permanent, it's a good idea to use Save As to create a backup copy of your presentation before using Document Inspector.
To use Document Inspector:
- Click the File tab to go to Backstage view.
- From the Info pane, click Check for Issues, then select InspectDocument from the drop-down menu.
- Document Inspector will appear. Check or uncheck the boxes, depending on the content you want to review, then click Inspect. In our example, we'll use the default selections.
- The inspection results will show an exclamation mark for any categories where it found potentially sensitive data, and it will also have a Remove All button for each of these categories. Click Remove All to remove the data.
- When you're done, click Close.
Protecting your presentation
By default, anyone with access to your presentation will be able to open, copy, and edit its content unless you protect it. There are several ways to protect a presentation, depending on your needs.

To protect your document:
- Click the File tab to go to Backstage view.
- From the Info pane, click the Protect Presentation command.
- In the drop-down menu, choose the option that best suits your needs. In our example, we'll select Markas Final. Marking your presentation as final is a good way to discourage others from editing the file, while the other options give you even more control if needed.
- A dialog box will appear, prompting you to save. Click OK.
- Another dialog box will appear. Click OK.
- The presentation will be marked as final. Whenever others open the file, a bar will appear at the top to discourage them from editing the document.
Marking a presentation as final will not prevent someone from editing it because they can just select Edit Anyway. If you want to prevent people from editing it, you can use the Restrict Access option instead.

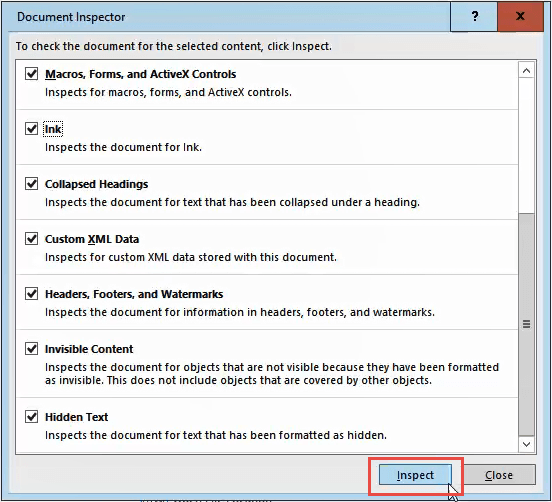
Challenge!
- Open our practice presentation. If you opened our practice presentation in order to follow along with the lesson, be sure to download a fresh copy.
- Use Document Inspector to check and remove any hidden information.
- Protect the document by marking it as final.
- When you're finished, the top of your presentation should look something like this:
/en/powerpoint2016/modifying-themes/content/